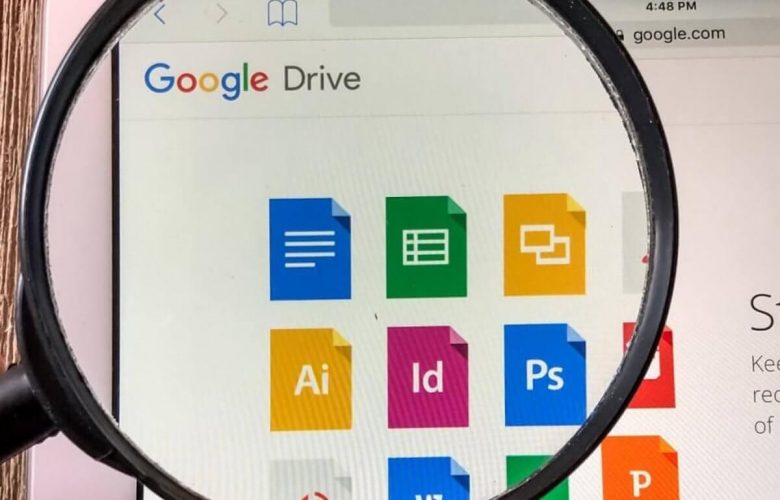Google Drive is one of the most sought-after storage applications and knowing How to use Google drive is important. With the inception of Google Drive, a lot of storage-related problems have been fixed easily. People that were struggling to save their huge data files have started making use of this application smartly.
Every Gmail user gets access to Google Drive; however, with a limit of space. The space that one can access with their free account is 15 GB. Beyond that; the users are requested to purchase the space at a nominal price. Using Google Drive is not a difficult thing, and thus, a lot of people get attracted to it. The main reasons as to why people learn how to use google drive on pc are as follows.
- It comes along with your free Gmail account, and you can access up to 15 GB of space for free
- You can upload any documents with any format without any trouble
- When you are emailing attachments, any document that is beyond 2GB size will automatically get saved in the Google Drive
- It is highly user-friendly, and the options are brilliant
- It takes less than 15 minutes to figure out all the options that are present on Google Drive.
Several other options are available on Google Drive, and it is one of the simplest user interfaces that can be accessed by anybody even without any technical knowledge.
The main options that you see on Google Drive are
- New
- My drive
- Shared with me
- Recent
- Starred
- Bin
Table of Contents
Let’s get the details
New – When you access the New option, it gives you a lot of possibilities to upload the files and folders according to your choices, and once you know this option, you are halfway through on how to use google drive on pc.
My Drive – My drive is an option where you can see all the files that are on the google drive in your account including the files that are shared with you and the ones that you are shared with others
Shared with Me – Shared with me is an option which will allow you to see all the files that are sent or given access to you by other users
Recent – Recent is an option that allows you to check the files which you can access recently
Starred – With the starred option you will be able to easily access the most important files
Bin – Bin is an option where you can access the deleted files from unless and until they are permanently deleted from the drive
Through this article, we would be going to learn step by step procedure on how to upload various documents using Google Drive. Even before we get to that, the drive allows you to either save documents one by one or even a complete folder. It allows the user to save photographs, videos, word documents, Excel sheets, point presentations, and many other things.
One can either choose to create a word document on Google Drive and share it with the other users or even upload the word document that is already on the desktop.
Steps to create a word document
Let us quickly take a look into the steps as to how you can create a word document on Google Drive and share it with the other users quickly.
Steps to create a word document, PowerPoint, and excel worksheet, this will make you understand How to use Google drive quickly.
- The first and foremost step is to access the option new.
- The option new opens up the entire dropdown
- You can either choose to create a word document, a PowerPoint presentation, or an Excel file.
- Once you create the word document, you can choose to rename it
- anything that you type on the word document in Google Drive is automatically saved
- Once you develop the content, you can access the option share and type in the email IDs of the users with whom you would want to share the document.
- Once the document is shared, everything that happens on the word document will be accessible by all the users with whom it has been shared.
- With this, the workflow becomes extremely easy and simple.
- Likewise, you can create worksheets using the Google sheets option; PowerPoint slides using the Google slide option, and many others.
Steps to upload a folder
- As already mentioned, one can also upload a file or a folder straight into the drive and can share it with the other users.
- To upload the file, the first option is to click on new
- Select the options file upload
- Choose the location of the file on your computer and click on it for the upload to begin
- Depending upon the internet connection and the size of the file that time would be determined accordingly
Apart from the one mentioned above, you can follow the below-mentioned procedures to upload a file as well.
- Place the file on the desktop
- drag and drop it on my drive window of the Google Drive
- If you want to rename the file, you may go ahead and rename it you can choose to leave it as is and share it with the other users.
How to use Google Drive to upload a folder
- You need to click on the option
- Choose the option upload folder
- Go to the location of the folder
- Click on the folder to be uploaded and wait until the upload is completed
- Once the upload is completed, you may proceed to share it with the users
Otherwise, you can choose the second procedure as mentioned to upload a file even while you are uploading a folder.
Apart from all these things, you can right-click on the folder or the file and make changes to them like renaming, moving them to a specific folder, changing the color depending on the priority, getting the shareable link, etc.
Having Google Drive is one of the most fantastic things because uploading huge data has become extremely easy with this facility but, knowing how to use Google Drive is one of the most important things. When you get to know all these things, you can simply start using it like a professional.