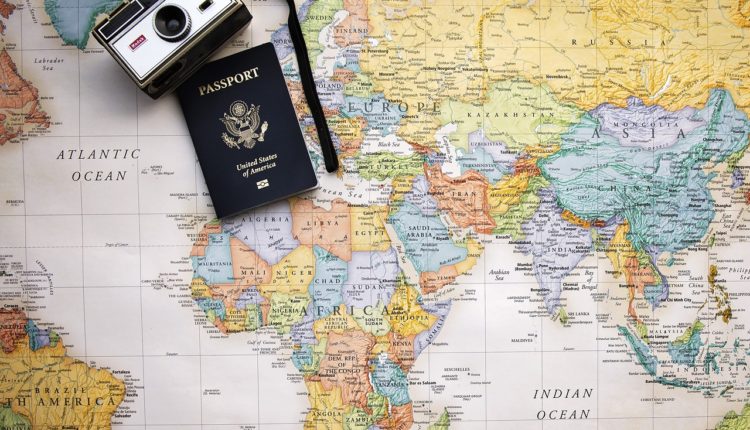Google Maps have become one of the most used tools in today’s time. If you don’t know the location of a particular place or shop, do not worry because Google Maps will always be there to guide you. While you can surely know where the places are but, can you measure distance on Google Maps? This has been one of the most asked questions.
The truth is, you can quickly determine or rather measure the distance between two points. Don’t worry. You do not need to brainstorm in terms of scale reference, usually visible at the bottom, to know the space. You can easily measure distance on Google Maps Android, all thanks to the points.
The measuring feature available on the mobile version of Google Maps can quickly help you determine the distance between two points. While this feature was only available on Android, with its update, Google also has brought the feature for iPhones. The measuring part is also available on the Maps web interface, which is why you shouldn’t worry about it.
Measuring Google distance is as easy as snapping your fingers, thanks to the measuring feature. But the same feature will not work in the web interface of mobile browsers. It is necessary to understand that you can measure distance on Google maps, but you will need to undergo an entire loop for it.
The process of measuring Google distance on maps is different for each platform, such as web, Android, and iOS.
Table of Contents
How to measure distance on Google Maps on a computer?
While it may sound easy, if you’re not careful enough, you may make inevitable mistakes. Starting to measure distance via a computer browser can often get a little tricky. If you’re not an expert in browsing, you are bound to face difficulties.
But no worries, as long as you are trying to learn, you can surely learn it. Here’s how you can measure distance on Google maps using your computer.
To begin the process, turn on any web browser on your computer. It can be Mozilla Firefox or Google Chrome. Please use Chrome since it works the best.
Visit the official website of Google Maps, which is maps.google.com, and zoom in the desired location. Right-click on the starting point of the distance you want to measure and then select the ‘Measure Distance’ option. For better convenience, you should have the Satellite layer enabled in it. This would play an essential role in providing you a robust visible layer.
More steps
The next step is to keep track of the trail and if curves arrive, make sure to mark the measures so that it can easily follow the trail. It is essential to observe the path correctly to avoid any inconveniences. Depending on your requirement, you can Zoom In and Zoom Out at your convenience. It is better to zoom through the processes so that you can at least have a rough estimate.
The bottom part contains ‘Measure Distance,’ where you see the total distance marked. This will play an essential role in boosting the marking procedure. The Measure Distance section will give you a brief idea about the square footage of the general area. This can build an intense circuit, and you will determine how big the particular site is.
Do not worry if you come across an error. If you face any error, point it out and click on the again to section, and you will be able to remove it quickly. The feature also allows you to make markings across the points to change paths as per your convenience. You can quickly draw a circuit across the waymarking from point A and B. Make sure to draw a complete course, from your starting point to the ending point. Once you complete the circuit, do not worry because no errors will arrive to remove the starting point.
How to measure distance on Google Maps on phones?
It entirely depends on the device you are using. With the constant updates, Google brings the feature to measure distance on Google maps across different platforms. You can measure distance Google maps Android and iPhone.
How to measure distance on Google Maps in Android and iPhone?
If you are proceeding to measure the distance on Google maps Android and iPhone, you can comprehensively do it after following a step-by-step procedure. You must understand the importance of each and proceed accordingly.
Measuring the distance on Google Maps via phone is pretty easy because you can have a straightforward idea of how to proceed. If you want to make the task accessible, you must have an app. Almost all Android devices have an in-built Google Maps. If the app isn’t updated, make sure to do so.
Open your Google Maps app and then search for the place you want to measure. Please tap on the starting point of the distance and hold it for a while. A pin-like symbol will eventually appear on the starting point once you click on it.
What to do next?
At the bottom of your screen, the ‘Dropped Pin’ option will appear. Here you will get access to the ‘measure Distance’ option. Click on it. Then the second point will appear, which will eventually drop on the current location. Since the pin won’t be at the actual point B, if you want it to change, you should zoom and drag accordingly to place the hook to the accurate location.
Initially, the process will be confusing, but you will know how to proceed if you try it once. When the second point appears, click on the ‘Add Point’ option that appears in the screen’s bottom-right corner. Keep dragging the point across the screen and select the ‘Add Point’ across the curves. Repeat the process until you are done.
If you want to delete any particular point across the process, tap on the Undo option in the section’s upper right corner. The next option is Clear, which appears once you click on the ellipses. Click on it. As you make progress, you will get a constant update. However, you may not get a real-time update regarding the web interface.
Takeaway
The feature for measure distance on Google Maps on phone isn’t perfect as the website interface. However, you will get a proper estimate of the space in the long run.